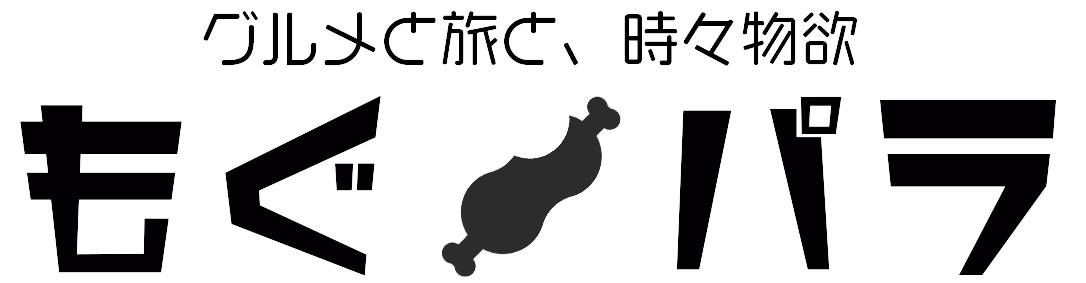サッカーファンの皆さん、おはこんばんちは。コツメです。
実はつい先日、私はこんなブログ記事を書きました。
 【MacとDAZN】『DAZN』をMacBook Pro経由でTVに映す方法。私のやり方をご紹介します。
【MacとDAZN】『DAZN』をMacBook Pro経由でTVに映す方法。私のやり方をご紹介します。
『DAZN』を観るときには、スマホやタブレットじゃなくてやっぱりTVの大画面で観たいので、Mac経由で『DAZN』をTVに映し出していますよ、というブログ記事なんですが、誠に勝手ながら、この度、私はこのやり方から卒業させて頂くことになりました。
なぜかというと、『Fire TV Stick』を購入してしまったからです(笑)。買っちゃいましたよ〜、プライムデーに30%OFFになっていたので。
通常価格の4,980円でも十分安いのですが、プライムデーで更におトクな3,480円になっていたので、ついポチッといっちゃいました。
これまでMac(パソコン)で『DAZN』のウェブサイトにアクセスし、そのデータをHDMI変換アダプターを経由してTVに映し出していたのですが、『Fire TV Stick』を購入したことでそんな面倒な手順を踏む必要はまったく無くなりました。
本体はコンパクトだし、安いし、設定も超カンタン!設定の方法まで一通りご紹介しますので、今も『DAZN』をスマホやタブレットで見ている人がいたら、ぜひ参考にして頂ければと思います。
やっぱりサッカーは大画面で観たいですよね!
設定方法1:『Fire TV Stick』はTVのHDMI端子に直差しするだけ!

『Fire TV Stick』の内容物を並べてみたところです。
- リモコン
- 本体
- 電源ケーブル
- 電源プラグ
- HDMI延長ケーブル
- 電池と取扱説明書(写真に番号は振っていません)
必要なものは本当にこれだけなので、機械が苦手な人でもさほど苦労しないと思われます。
それではさっそく、本体をTVに繋げてみましょう。
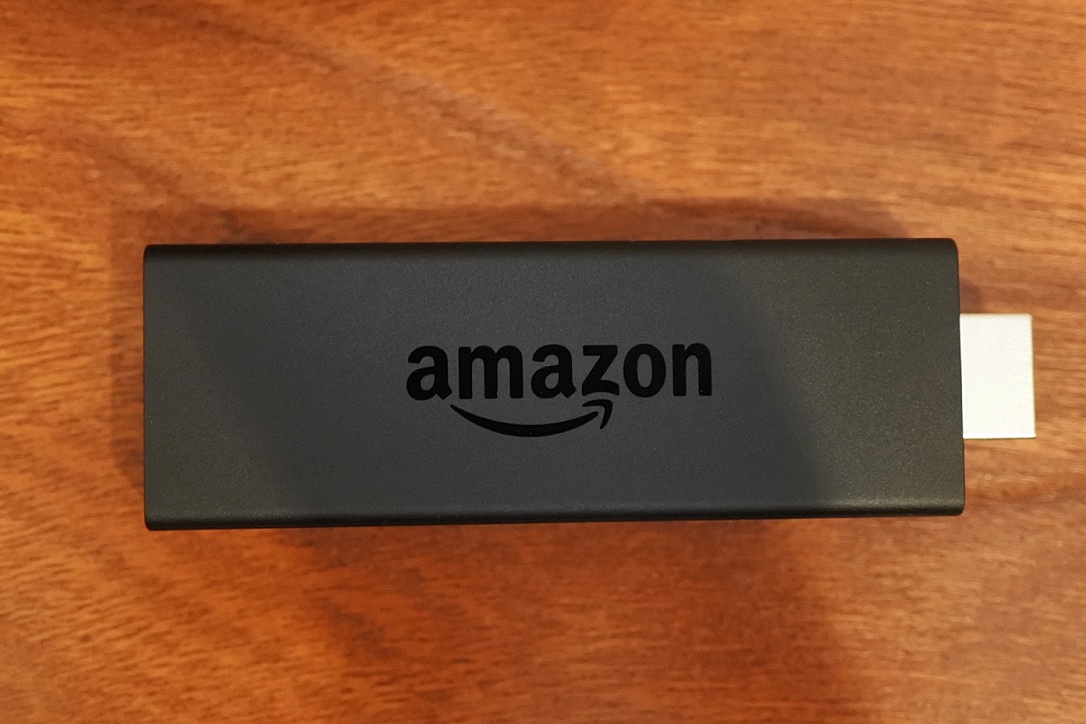
この写真でいうと右側の端子が、TVのHDMI端子に差し込む部分です。

そして本体の側面には、このような「穴」が空いているのですが、ここは電源用の端子です。
【3】の電源ケーブルをこの「穴」に差し込みます。

こんな感じで、TVのHDMI端子に『Fire TV Stick』を差し込みます。
だいたいのTVは背面にHDMI端子が付いているので、とりあえず背面を探してみてください。今時の地デジ対応TVであれば、少なくとも1つや2つはHDMI端子が付いています。
HDMI端子が複数ある場合は、どれに差しても一緒なので好きなところに差して問題ありません。普通は1番から順に差していくものですけど(笑)。
TVの構造によっては、TV側のHDMI端子に直接差せないことがあるかも知れません。その場合は、【5】HDMI延長ケーブルを使用してください。TVと『Fire TV Stick』それぞれのHDMI端子の間に延長ケーブルを噛ませればOKです。
あとは、電源を近くのコンセントプラグに差し込めばTVへの物理的な接続は完了です。もしコンセントプラグが近くにない場合は、届くだけの長さのあるOAタップ(電源ケーブル)を別途購入してください。
設定方法2:『DAZN』のインストールも直感的でカンタン!
TVと『Fire TV Stick』の物理的な接続が完了したら、いよいよ『Fire TV Stick』を起動しましょう。
TVの電源を入れて、『Fire TV Stick』を差したHDMIに切り替えます。
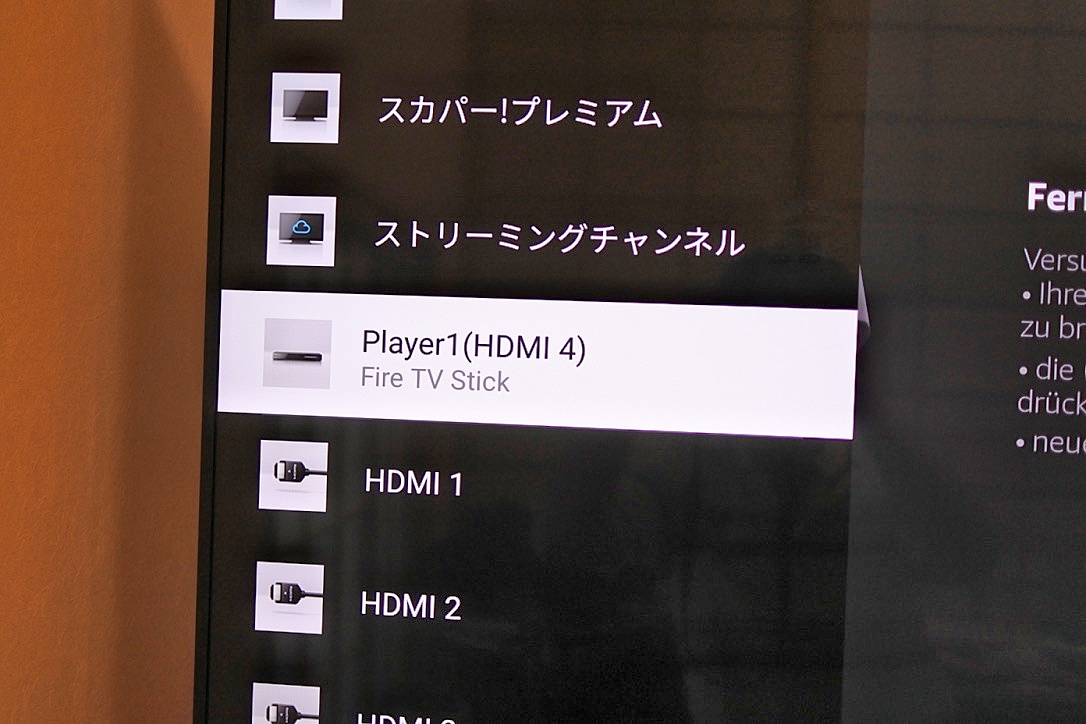
こちらの画面は、今回『Fire TV Stick』を接続した、我が家のTVの一つです。この画面はTVによって違いますが、最近のTVだと「Fire TV Stick』と表示されるので分かりやすいですね。

すると、いきなり最初に「リモコンを検出中」の画面が出てくるので、画面の指示通りにリモコンのホームボタンを長押しします。
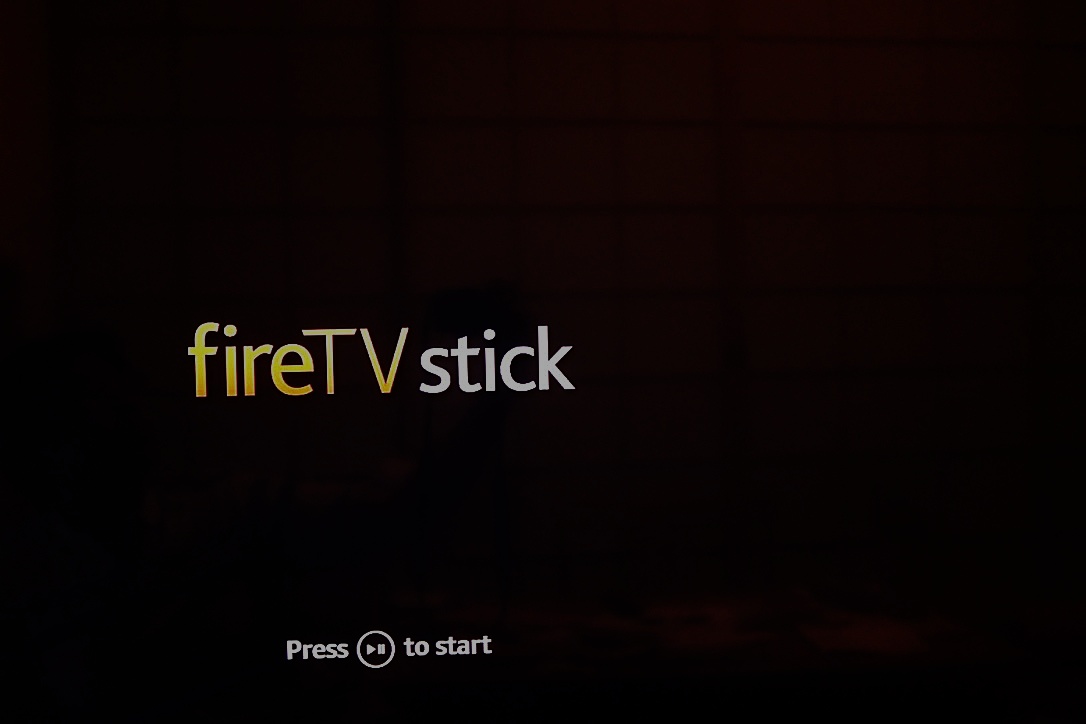
検出が無事完了すると、こんな感じの地味なオープニング画面が現れます。リモコンの再生ボタンを押すと次に進みます。
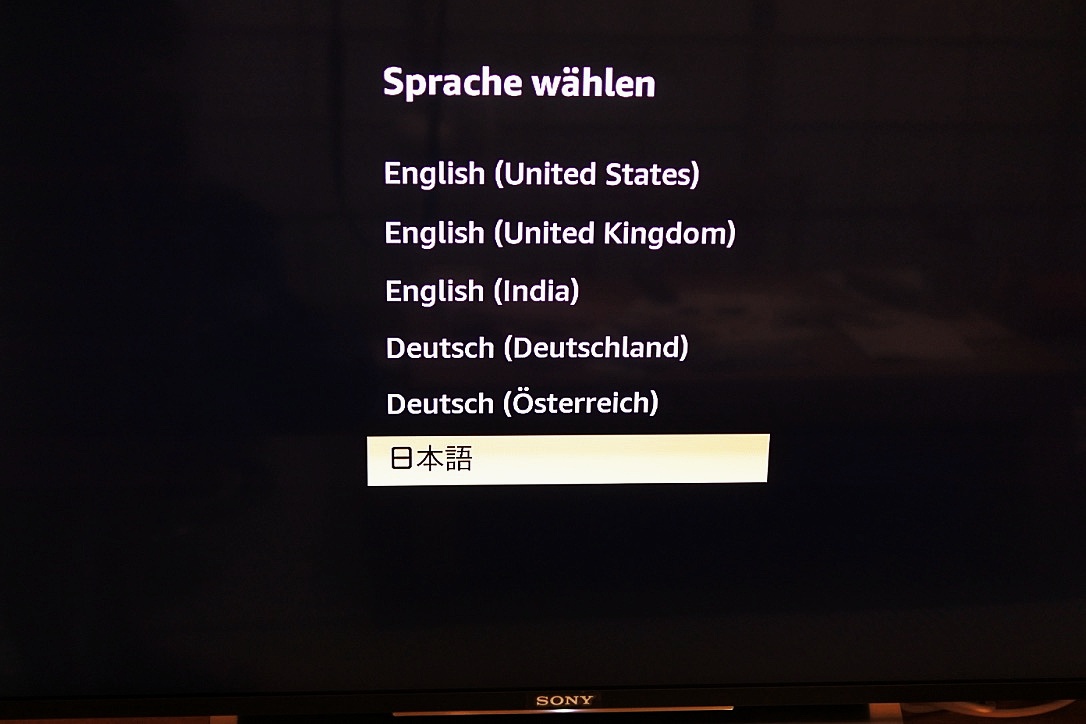
言語を選択する画面が出てきました。
当ブログは日本語で書いているので、恐らくこのブログを読んで下さっている皆さんなら日本語が読めるはずですので、「日本語」を選択しておけば大丈夫です。

ちょっと端折ってしまいましたが、『Fire TV Stick』は無線LANで接続する必要がありますので、家にある無線LANのパスワードを入力して接続させてください。
無線LANへの接続方法が分からない場合は、詳しい家人に聞いてください。ただ、この機会に家の無線LANへの接続方法くらいは、ご自身で理解しておいた方がいいと思います。
最近は家電も含めて、無線LANに繋いで使うものが多いですからね。
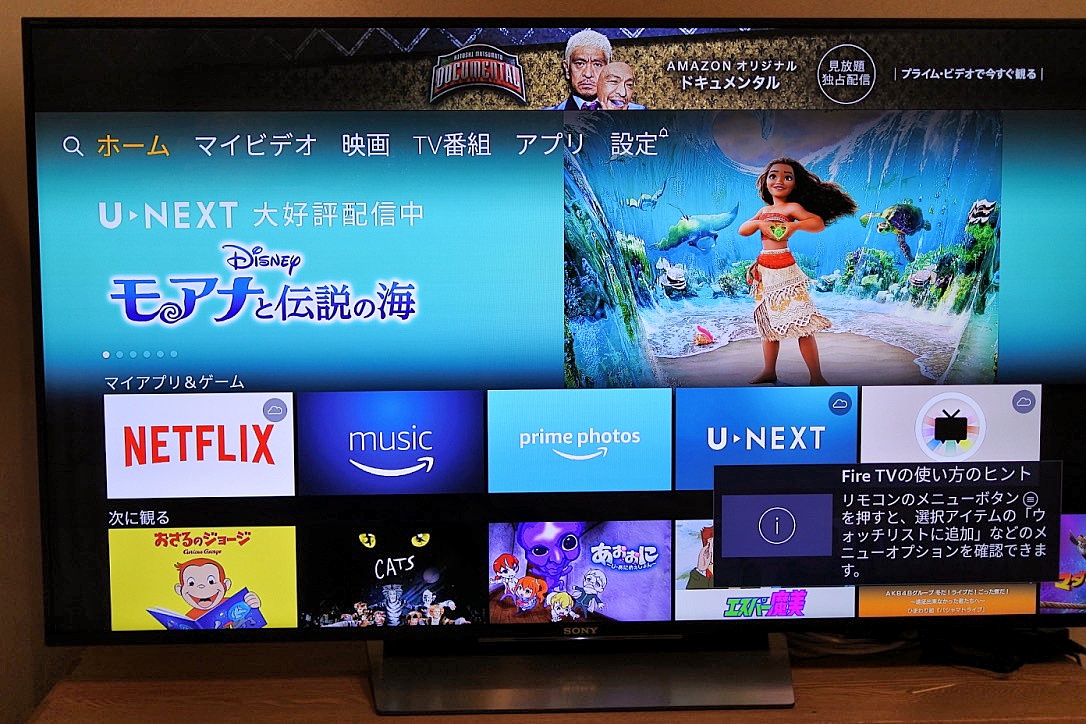
無事に『Fire TV Stick』の設定が完了しました!トップ画面が表示されたところです。
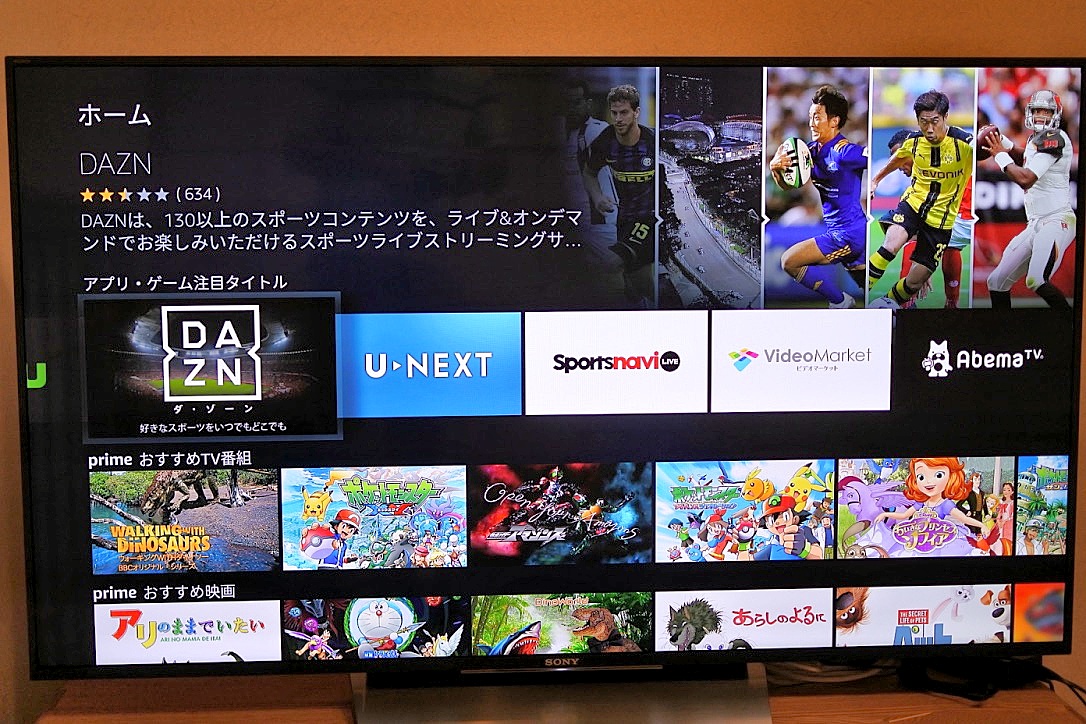
トップ画面の中から「アプリ・ゲーム注目タイトル」の中を見ていくと、『DAZN』が出てくるので選択します。
もし見当たらない場合は、トップ画面の検索(虫眼鏡のマーク)からDAZNと入力してみてください。
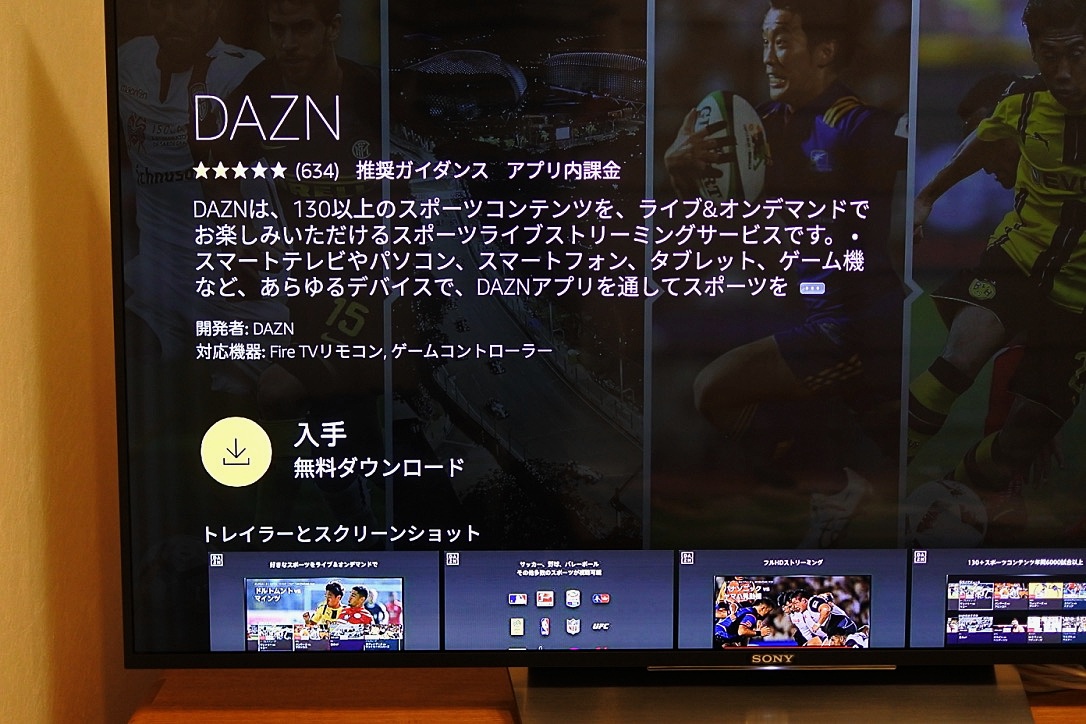
初期の時点では、まだ『DAZN』用のアプリがインストールされていないので、手順に従ってダウンロードしなければ『DAZN』を観ることはできません。
と言っても、画面にでてくるアイコンを押していくだけで大丈夫です。
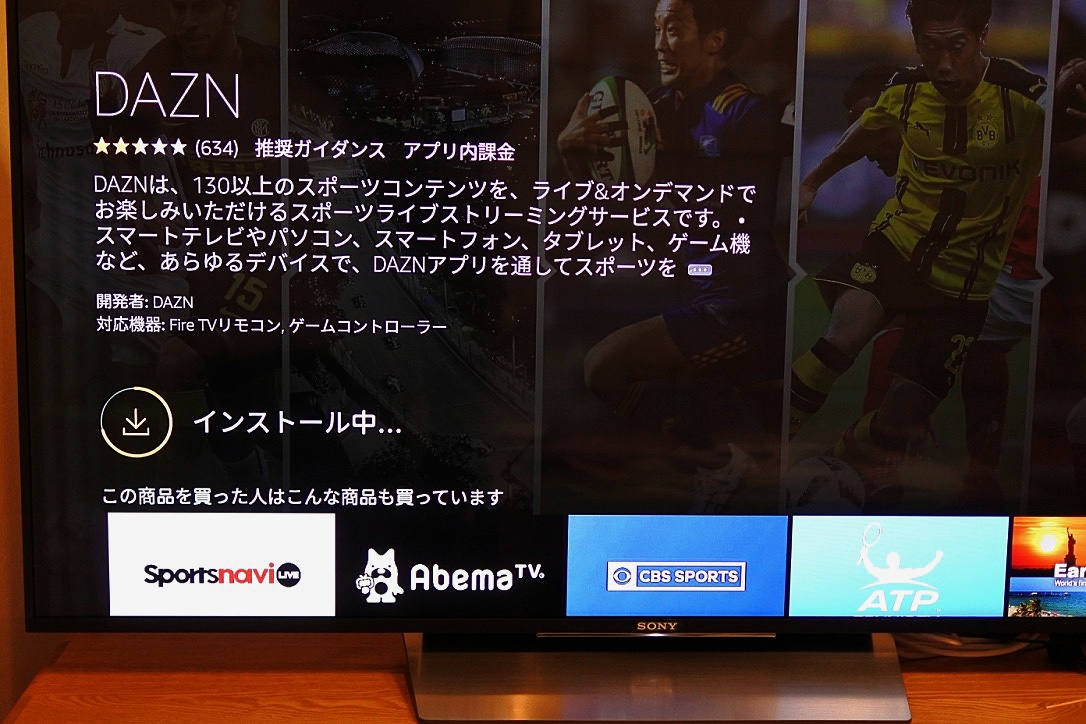
一つ上の写真で「入手」を選択すると、すぐにインストールが開始されます。
この写真はインストール中のものですが、私の場合は1分も掛からずにインストールが完了しました。
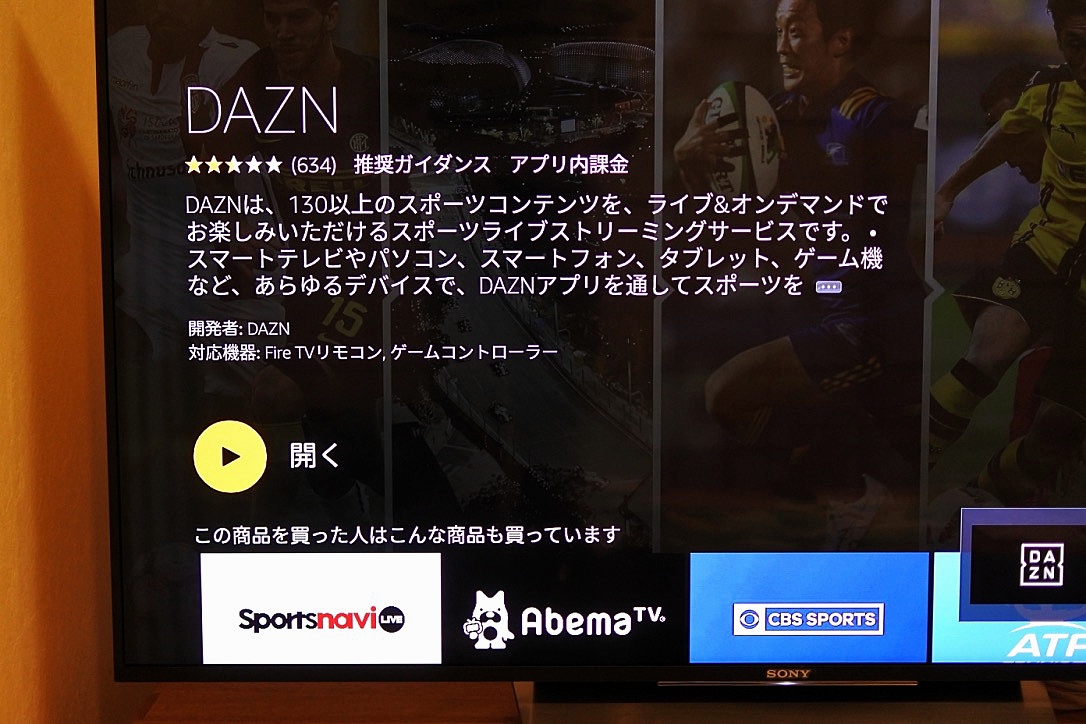
インストールが終わると、「開く」というアイコンに変わります。

「サインイン」の画面が出てきますので、『DAZN』に登録しているメールアドレスとパスワードを、このあとで出てくる画面から入力します。
今回は、すでにスマホやタブレットで『DAZN』を視聴している人向けに書いていますが、もし『DAZN』に未加入の場合は、パソコン(ウェブブラウザ)かスマホから登録を先に済ませておく必要がありますのでご承知おきください。
なお、残念ながら『Fire TV Stick』からは『DAZN』への加入登録は出来ません(2017年7月時点)。
〜『DAZN』公式ウェブサイト〜
http://watch.dazn.com/ja-JP/sports/#!

「サインイン」すると、スマホやタブレットと同様に『DAZN』のトップページが『Fire TV Stick』を通じてTV画面に表示されます。
上の写真は一見分かりにくいかも知れませんが、『DAZN』でラグビーか何かの試合を観ているところです。当たり前ですがTV画面いっぱいに表示されています。
今後は通常であればいちいちサインインしなくても、『DAZN』アプリを選択するだけですぐに『DAZN』が観られます。
「パソコン経由」と「Fire TV Stick」、DAZN観るならどっちが便利?
冒頭にも書きましたが、以前に「Macのウェブブラウザに表示したDAZNを、TVに映す方法」をご紹介している手前、今回の『Fire TV Stick』を使うのとどっちが便利なのかに言及しておきます。
結論は、圧倒的に『Fire TV Stick』が便利!主たる理由は次の3点。
- 一度TVに接続したら、後は付けっ放しでOK(パソコンは都度接続用)
- リモコンが使いやすい(Macは、リモート操作ができない)
- 初期投資額が安い(但しパソコン用のHDMI変換アダプターを持っている場合を除く)
特に1番上に書いた「一度接続したら、後はそのままでOK」という点がデカイです。
我が家の場合ですと、うちの奥さんが『DAZN』でサッカー観戦することが多いのですが、観るたびに私がMacを用意して接続して、って形なので、まあ面倒だったんです。頼む方も多少は気を使うでしょうしね。
加えて『DAZN』観るためにMacを使用している時は、こうしてブログ書いたりすることも出来ない訳でして。。。
実は『Fire TV Stick』を買う前から、買った方が便利になるということは分かっちゃいたんですが、改めて実際に使って見ると「やっぱり買って正解!」と感じています。
要注意!スマートTVなら『Fire TV Stick』がなくても『DAZN』が観られる可能性があります!!
念のため書いておきますが、最近TVを新調した人は要注意。『DAZN』を観るためにわざわざ「Fire TV Stick』を買わなくても、TVで『DAZN』を観られる可能性があります。
実は、今回『Fire TV Stick』の設定方法を紹介するために使っていたTVはスマートTVでして、『Fire TV Stick』なんか無くても『DAZN』を観ることが出来ます。
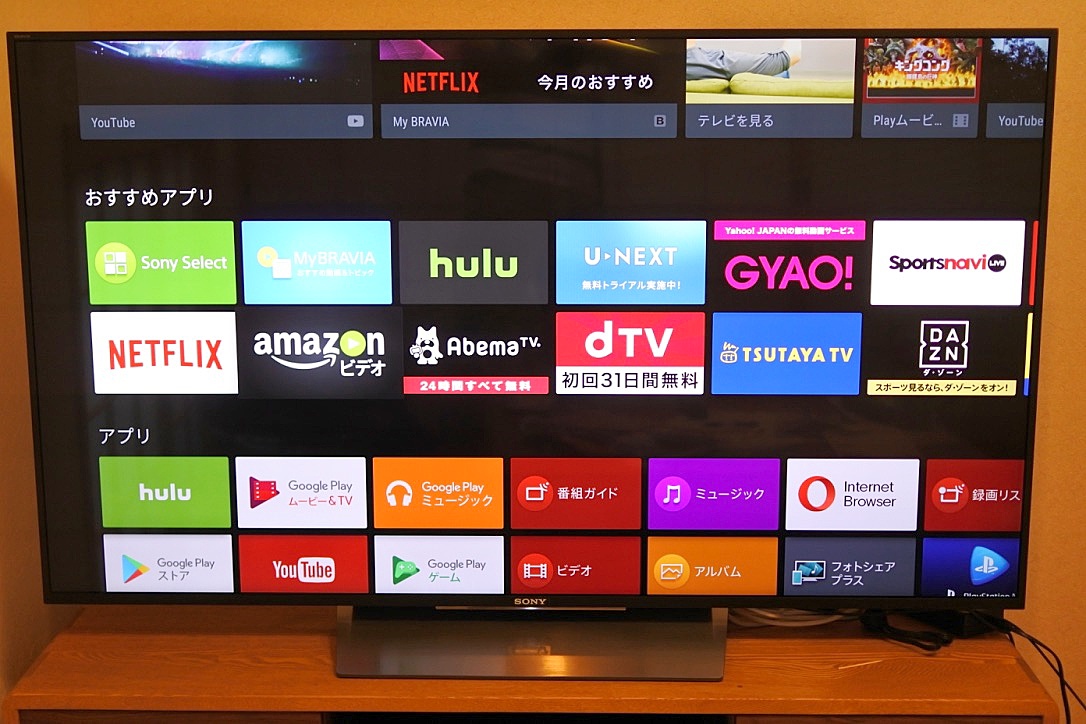
こちらが、うちにあるスマートTVのメニュー画面なんですが・・・。真ん中右側あたりにご注目。
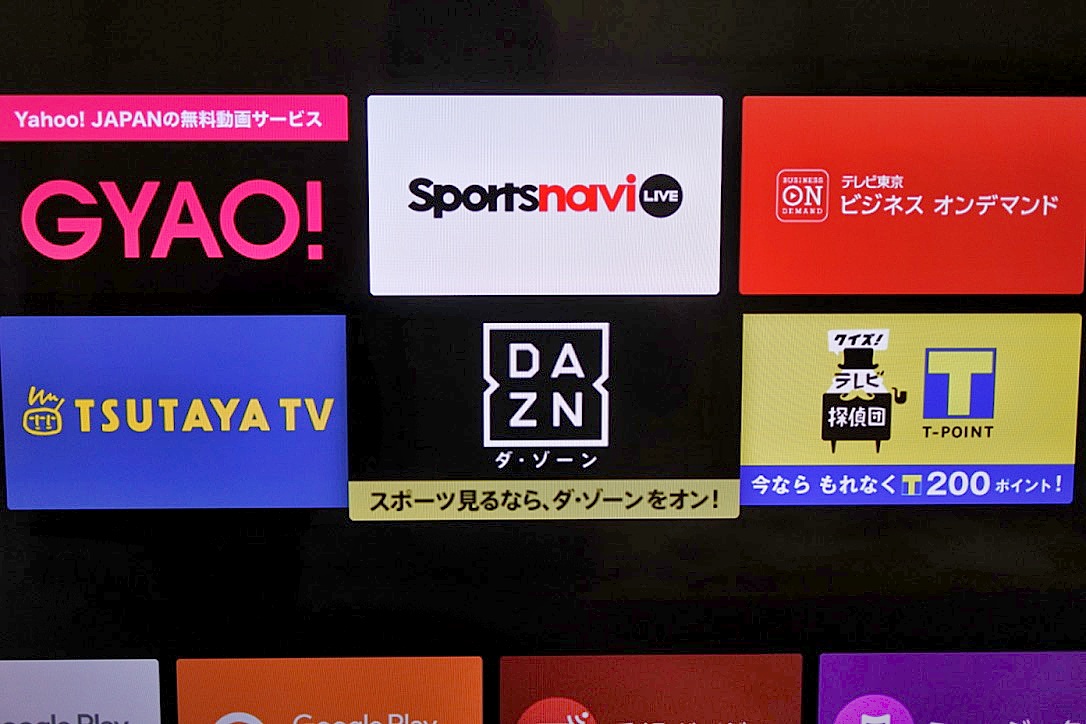
中央にアイコンを持ってきました。思いっきり『DAZN』の文字が!!
「じゃあ、なぜお前は『Fire TV Stick』を買ったんだ?」と問い詰められそうですが、それでも『Fire TV Stick』を買った理由は、これとは別のTVで『DAZN』が観たかったから。ただそれだけです。
総括
やっぱりスポーツ観戦は大画面に限りますね!
もしスマホやタブレットで観ている人がいらっしゃいましたら、『Fire TV Stick』いかがですか?残念ながらプライムデーは過ぎてしまいましたので4,980円(税込)になりますが、それでもコストパフォーマンスの非常に高い商品です。
少なくとも私は、今後『DAZN』を観る際には『Fire TV Stick』の一択です。
(^ ^)ではでは(^ ^)
ついでにプライム会員への入り口を付けておきます。Amazonをよく使う人なら入っておいて損はないでしょう。月割りに換算すれば「325円」ですからね。
今回、プライムデーに3,480円で『Fire TV Stick』を購入できたのは、Amazonプライム会員になっていたからです。